Notifications
Are you missing out on Teacher Tapp notifications?
Don’t worry! We have solutions!
The latest Android and iOS operating systems have many ways for you to control your notifications. On top of that, Android phone manufacturers have each added their own modifications so you can control notifications in great detail.
If you’re missing out on notifications please check the list below for your phone type and the settings you can (and should) change.
In the Teacher Tapp app we have added a feature to check whether your notifications are turned on for the app – if you go to Settings > Notifications you will see an indication to see if notifications are enabled for Teacher Tapp. Click the button Configure in Settings to take you to the phone notification settings for the Teacher Tapp app.
Once there you can enable notifications for Teacher Tapp and configure other options to tune how Teacher Tapp notifications will work for your particular phone – see below for specific information for your phone.
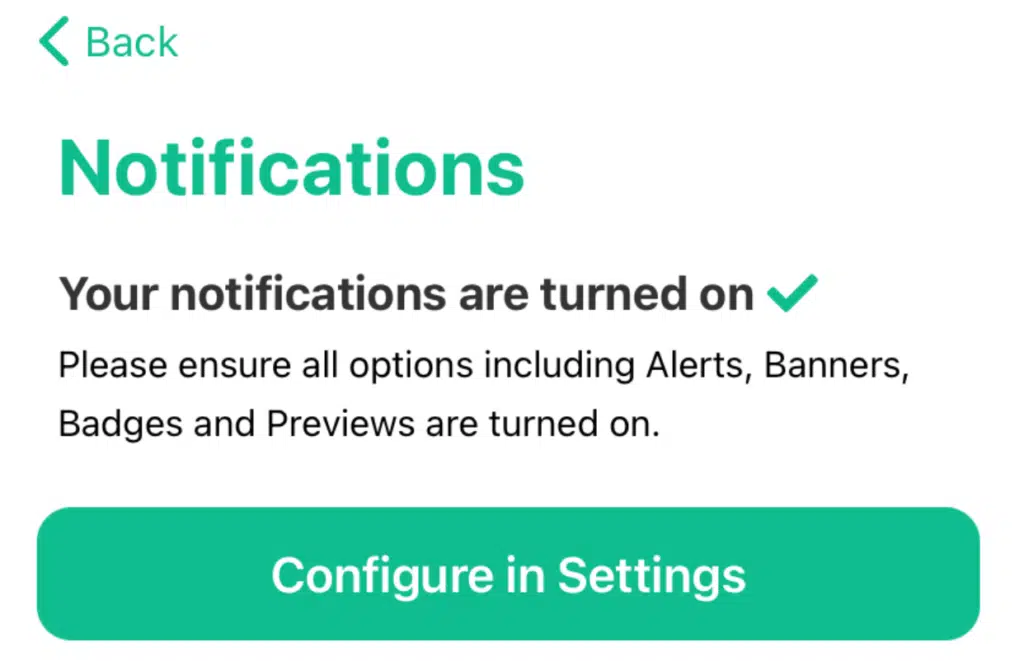

iPhone users
Most Teacher Tappers use Apple iPhones which have the iOS operating system. There are new notification settings to be aware of in iOS 15 which is being released towards the end of 2021.iOS 15 (New)
From late September 2021, Apple are rolling out a new version of their iOS operating system, which introduces new features that will affect how Teacher Tapp notifications work on your phone.
We’ve improved the latest version of Teacher Tapp (v3.0.17) so that the new notification features in the new iOS don’t stop you getting your notifications!

The first feature that has been added in iOS 15 is the ability for apps to mark their notifications as Time Sensitive.
Our recommendation is that if you are asked about Time Sensitive notifications for Teacher Tapp, you should choose “Leave On”. This will mean that your notification will come through as expected at 3:30pm UK time.

If you turn off Time Sensitive Notifications and you want to turn them back on then you can access the setting to enable it again by following these steps:
- On your phone’s home page go to Settings then to Notifications
- Once in Notifications, scroll down until you find Teacher Tapp and then click on it
- Make sure to click the button to ‘Allow Notifications‘ so that it turns green (if not already)
- In the section Always Deliver Immediately make sure the toggle for Time-Sensitive Notifications is set to on (green)
- You should also ensure that the Alerts are all ticked so that you see the Alert on your lock screen and as a drop down banner

The second set of features is Focus Mode and Notification Summary.
This is something that Apple have introduced to reduce interruptions from notifications during your working day. It will will save up all your notifications that you’ve chosen to shut out. Then, later, when you want to know what you’ve missed, you can glance at the Notification Summary and see the messages that have been saved up.
You can tune these Focus Modes so that they work for you. If you want Teacher Tapp notifications to appear in any Focus Modes you’ve got (e.g. Work or Personal) then you can add the Teacher Tapp app to your list of Allowed Apps:
- Just click the Focus Mode box on your home screen then select the Focus Mode you want to edit (e.g. Work) and go to the section for Allowed Apps for Notifications.
- There you can click the Add button and scroll to check Teacher Tapp in the list. You should then see Teacher Tapp in the list of Allowed Apps.


It’s as simple as that!
Focus Modes can be activated automatically using a feature called Smart Activation.
This allows your phone to learn when you’re likely to be in a particular mode (i.e. when you get home). These rules can be set to be automatic or can be configured by you. This feature can be turned on and off in the focus mode settings.

Focus modes can be set to allow Time Sensitive notifications through by setting this toggle. If you turn this off then Teacher Tapp notifications will not be displayed when your phone is in this Focus Mode.

For more information about Notification Summary and Focus Mode see this article from Apple Insider or this article from The Verge.iOS 14 or older
Android Phones
Android allows different manufacturers to customise their settings. So the steps to resolve notification issues vary by phone model and which version of the Android system you are on.
Basic Troubleshooting
- Confirm that:
- Your phone is connected to the internet.
- Your phone is not in airplane mode. (Android phone Settings > Network & Internet > toggle to turn Airplane mode on and off.
- You have access to data switched on
- If you are on a school or corporate Wi-Fi that has firewall restrictions in place, contact the network administrator. Make sure that if you have a VPN (e.g. NordVPN or ExpressVPN) installed it’s not restricting Teacher Tapp’s ability to connect to the internet.
- Update to the latest version of Teacher Tapp Android by going to the Google Play Store.
- Check that you have enabled notifications on your phone.
- Android Settings > Apps (then Manage Apps for some users) > Teacher Tapp > Check on Show notifications.
- Teacher Tapp Settings > Notifications > Configure in Settings
- Check that you have free space in internal memory, not the SD card. You can free up space by deleting apps that are not on the SD card.
Operating System Specific Settings
You can check which operating system you are on by going to System Settings > About Phone (Software Info) and look for Android version.
Android 6
- Make sure all of Teacher Tapp’s permissions are granted.
- Go to Android Settings app > Apps & Notifications (depending on your device, this may look different) > Teacher Tapp > App Permissions (depending on your device, this may look different) > Turn permissions on.
- Confirm Teacher Tapp is enabled to work when ‘Do not disturb’ mode is on (Android phone Settings app > Sound > Do not disturb > Disable).
- Check that Teacher Tapp is excluded from battery optimization (Advanced settings toolbar icon > Battery optimization > select ‘All apps’ > Teacher Tapp > select ‘Don’t optimize.’ > Done > Restart your phone).
- Go to Android phone Settings > Apps > Advanced settings toolbar icon > Special access > Battery optimization > select ‘All apps’ > Teacher Tapp > select ‘Don’t optimize.’
- Go to Android phone Settings > Battery > MENU > Battery optimization > select ‘All apps’ > Teacher Tapp > select ‘Don’t optimize.’
- Go to Android phone Settings > Apps > Advanced settings toolbar icon > Ignore optimizations > select ‘All apps’ > Teacher Tapp > select ‘Allow.’
- Enable background data (Go to Android phone Settings > Data usage > Cellular data usage > Teacher Tapp > Background data > Enable Unrestricted data usage).
Android 7
- Follow steps for Android 6 above.
- Enable background data (Go to Android phone Settings > Data usage > Data saver > If data saver is disabled, stop here. If data saver is enabled go to Unrestricted data access > Enable Teacher Tapp).
Android 8 and above
- Follow steps for Android 6 above.
- Enable Teacher Tapp to run in the background by:
- Go to Android phone Settings > Apps > App Info > tap our app > Battery > turn on the ‘Background activity’ option.
- Go to Android phone Settings > Data usage > Data saver > If data saver is disabled, stop here. If data saver is enabled go to Unrestricted data access > Enable Teacher Tapp.
Phone-Specific Settings
Asus/ZenFone
- Go to Android phone Settings > Power management > Auto-start manager > DOWNLOADED page > select ‘Allow’ for Teacher Tapp.
HTC
- Go to: Boost+ app > Optimize background apps > Teacher Tapp > select ‘Off.’
Huawei
Check and change the following settings:
- Android phone Settings > Apps > Apps > Teacher Tapp > Power Usage Details > App Launch > Set to Manage Manually and enable these options: Auto-Launch, Secondary Launch, and Run in Background.
- Phone Manager app > Battery manager (or Energy Saver) > Protected apps > Enable Teacher Tapp.
- Android phone Settings > Advanced Settings > Battery manager (or Energy Saver) > Protected apps > Enable Teacher Tapp.
- Android phone Settings > ‘All’ tab > Protected apps > Enable Teacher Tapp.
- Phone Manager App > Protected apps > Enable Teacher Tapp.
- Android phone Settings > Apps > Advanced/Special Access > Ignore battery optimizations > All Apps (drop down) > Enable Teacher Tapp.
- Android phone settings > Battery > Launch > Teacher Tapp.
- Android phone settings > Apps > Teacher Tapp > Data usage > Background Data > Enable.
- Android phone Settings > Notification panel & status bar > Notification center, find Teacher Tapp and activate Allow Notifications and Priority Display.
Lenovo
Check and change the following:
- Android phone Settings > Power manager > Background app management > add Teacher Tapp to the unrestricted list or allow Teacher Tapp to auto-start.
Nokia
Check and change the following:
- Android phone settings > Battery > Background activity manager > ensure that the toggle is disabled for Teacher Tapp.
OnePlus
Check and change the following:
- Android phone Settings > Apps > Gear icon > Apps Auto-launch > Enable Teacher Tapp start-up in the background.
- Android phone Settings > Battery > Menu > Aggressive Doze & App Hibernation > Disable this mode or prevent Teacher Tapp from being limited in this mode.
- Android phone Settings > Apps > Menu > Auto Run > Disable this mode or prevent Teacher Tapp from being limited in this mode.
Oppo
Check and change the following:
- Apps > Security center > Privacy permissions > Auto-run management (or Startup manager) > Enable Teacher Tapp.
- Android phone Settings > Application management > Running tab > Enable Teacher Tapp.
Samsung
Check and change the following:
- Android phone Settings > Apps > Teacher Tapp > Mobile data > Allow background data usage
- Android phone Settings > Security > Auto-start management > Enable Teacher Tapp.
- Android phone Settings > Wi-Fi > Advanced > Always keep Wi-Fi on during sleep.
- Android phone Settings > Device Maintenance > Battery > MENU > App Power Monitor > Disable or selectively choose apps to sleep from Settings > Device Maintenance > Battery. Make sure to exclude Teacher Tapp from the sleep list.
- Android phone Settings > Device Maintenance > Battery > Power saving mode > Disable ot adjust to MID.
- Android phone Settings > Battery > Detail > Teacher Tapp > Turn off.
- Apps drawer > Smart manager > Battery > Detail > Teacher Tapp > Turn off.
- Android phone Settings > Battery > Battery usage > MENU > Optimize battery usage > select ‘All apps’ > Disable Teacher Tapp.
- Android phone Settings > Battery > Unmonitored apps > Add apps > Teacher Tapp > Done > Restart your phone.
- Samsung 8: Android phone Settings > Apps > Menu > Special Access > Optimize battery usage > select the drop-down which likely states ‘apps not optimized’ and switch to ‘all apps’ > find Teacher Tapp and tap on the switch to turn it off.
Sony
Check and change the following:
- Android phone Settings > Storage & memory > turn off the ‘Smart cleaner’ option or continue to tap the three dots at the top right > Advanced > add Teacher Tapp to the whitelist.
- Android phone Settings > Power management > Tap STAMINA mode > Apps active in standby > add Teacher Tapp to the whitelist.
Vivo
Check and change the following:
- Apps drawer > iManager > App manager > Autostart manager > allow Teacher Tapp to auto-start in the background.
Xiaomi / MIUI
Check and change the following:
- Apps drawer > Security app > Permissions > tap Autostart > Enable Teacher Tapp.
- Android phone Settings > Services > Security > Permissions > Autostart > Enable Teacher Tapp.
- Android phone Settings > Additional Settings > Battery and Performance > Manage apps’ battery usage > turn ‘Power saving modes’ off > open the Security app > navigate to Permissions > add Teacher Tapp to Autostart > invoke Task Manager > find Teacher Tapp > drag it downwards until the padlock icon appears.
- Android phone Security app > Settings > Data usage > Allow background data.
Unlisted phone/OS
If your phone or OS is not listed, you can search for specific settings on your phone in the following categories
- Notifications
- Priority mode
- Battery power and optimization
- Background permissions
- Autostart

